Technical Issues and Information
Click here to learn about our CHAT ROOM, where friends may find fellowship, talk or ask questions about Scripture or history, and share information and media for a host of other subjects.
Click here for information for Christogenea Radio Streams.
Our podcast feed: https://christogenea.org/podcasts/mp3feed. Do not put the link in a browser, it is meant for a podcast app on your phone, dashboard or desktop. [With this new website the feed is operating but may still need some work!]
See Christogenea.net for information about our VOICE CHAT server and how to connect. This is where we hold our Wednesday Bible Study. Click here for the archive page!
Click here for information concerning the Christogenea Forum.
Click here for information concerning the Christogenea Video Conferencing server and its use during Open Forums.
[This page is under construction.]
Problems listening to podcasts:
Some of our listeners have problems listening to our podcasts on the website players. Commonly, the player will play for a few minutes and then restart at the same point, never getting past a certain length of time.
This may be caused for any one of several reasons, such as a slow internet connection, a weak link somewhere between our servers and those belonging to the listener's ISP, or the anti-virus or firewall software on the listener's computer. See this article at the computerhope.com website for more information: Why does my download stop before it is finished?
One Solution:
To resolve this issue, do not play our podcasts from the front page of the website or from any of the Podcasts categories pages.
Instead, simply click the title for the podcast, which appears above the player. Once you are on the page for that particular podcast, the program you want to listen to will preload, and the program duration should appear in the player (for example, 1:30:25 rather than 00:00).
Once the program duration appears in the player, after a few seconds it should already be downloaded to your computer and it should play uninterrupted.
Caveats:
Before playing another podcast, however, clear your browser cache (sometimes called "temporary internet files"). Often, browser cache is the reason why podcasts seem to get "stuck" at one place and restart from the beginning.
UPDATE December, 2024:
One friend with a relatively new Apple iPhone has informed us that the problems playing our podcasts disappeared once Firefox was installed and used rather than the default Apple browser.
Another and more reliable solution:
 Install a media player on your computer or device called "VLC". This is a free player which is very reliable and it is available for Apple, Linux and Windows systems and devices as well as for Android. VLC uses an orange cone for an icon, pictured here on the right.
Install a media player on your computer or device called "VLC". This is a free player which is very reliable and it is available for Apple, Linux and Windows systems and devices as well as for Android. VLC uses an orange cone for an icon, pictured here on the right.
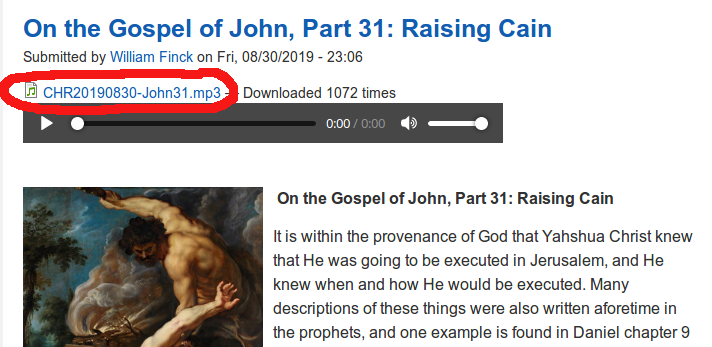 Either just above, or sometimes below the player, there is a direct link to the file. See the illustration on the left. Click the link, or if you are on a phone or tablet, press it with your finger, and copy it to the clipboard.
Either just above, or sometimes below the player, there is a direct link to the file. See the illustration on the left. Click the link, or if you are on a phone or tablet, press it with your finger, and copy it to the clipboard.
Once the link is copied to the clipboard, open VLC. The next steps correspond to the illustrations in the three images below.
1) Click or press the small box on the upper left.
2) From the resulting list of options, click "Stream".
3) This will present a pop-up box which says "Enter the Network Address..." Press on the field. On some devices, such as the iPad I tested this on, VLC will automatically take your link from the clipboard. On my own Android device, I had to press in the field and press "Paste" when it popped up on the screen.
Now for the tricky part. To the right of the field there is an orange arrow which does not appear entirely on some devices, like my Android. When you click that, the podcast will begin to play, and it should play all the way through to the end.
Below the "Enter Network Address..." field, VLC saves a list of podcasts played recently, from where they may be replayed.
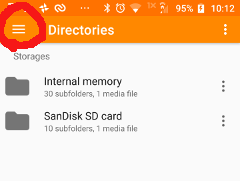
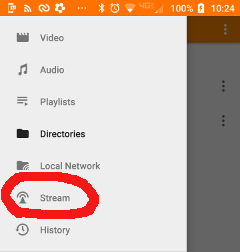
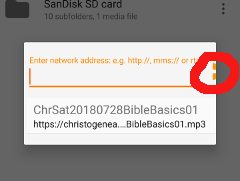
Caveat: This method only works on streams and audio files. It does not work for video.
One final method is to use a podcast player. For android devices, go to Google Play and search on the term "podcast", after which a list of podcast players should appear. We have tested our feed with two podcast players on Android which are ad-free: Castify and Simple Podcatcher. Once the app is installed, subscribe to the feed at /podcasts/mp3feed. Apple users can add that same feed to the iTunes program, which has been tested and works.
If these solutions do not work, you may have to download our podcasts and play them in a media player on your computer, rather than using the website players. You may download podcasts by right-clicking the file name found beneath the player, and choosing "save link as" or "save target as" on the pop-up menu.



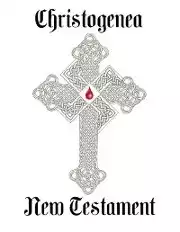

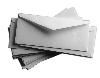 Please click here for our mailing list sign-up page.
Please click here for our mailing list sign-up page.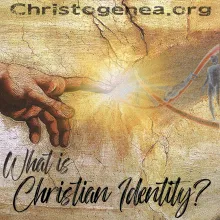

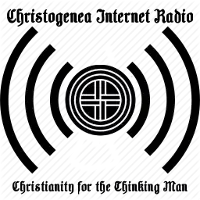
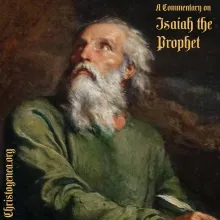
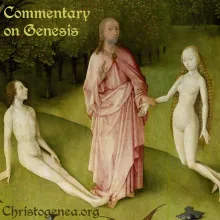



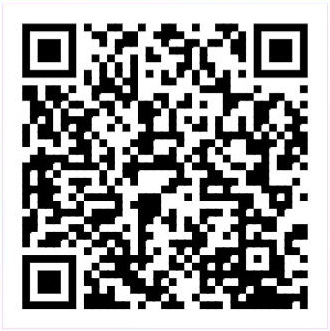
Recent comments